In order to program Robobo, in addition to the robotic base, the following elements are necessary:
- A smartphone with the Android 5.1 operating system or higher and with a minimum screen size of 4.7″ and a maximum of 5.5″ (95 mm maximum thickness).
- A personal computer (portable or not) with WI-FI connection and a compatible web browser (preferably Chrome or Firefox)
- A WI-FI network to which the computer and the smartphone can connect, and which has access to the internet.
- The Robobo mobile application that can be downloaded from the Google on-line store (Google Play), and that must be installed on the smartphone.
Through the Robobo mobile application it is possible to program the smartphone from a compatible computer or tablet using ScratchX, the version of Scratch that allows the use of the Robobo blocks. Both the Robobo application and the Scratchx blocks are completely free, and this manual explains how to use them to program the robot.
Below are the steps to follow to be able to program Robobo from ScratchX.
Connecting Robobo and ScratchX for the first time
In order to connect Robobo with ScratchX for the first time, you must follow the following steps:
- Connect the computer and the smartphone to the same WI-FI network, which must have an internet connection.
WARNING: You can not create the wi-fi network with your own smartphone that attaches to the Robobo base. - Turn on the Robobo base by pressing the button on its back. When lit, the LEDs on the front of the Robobo base light up in red:
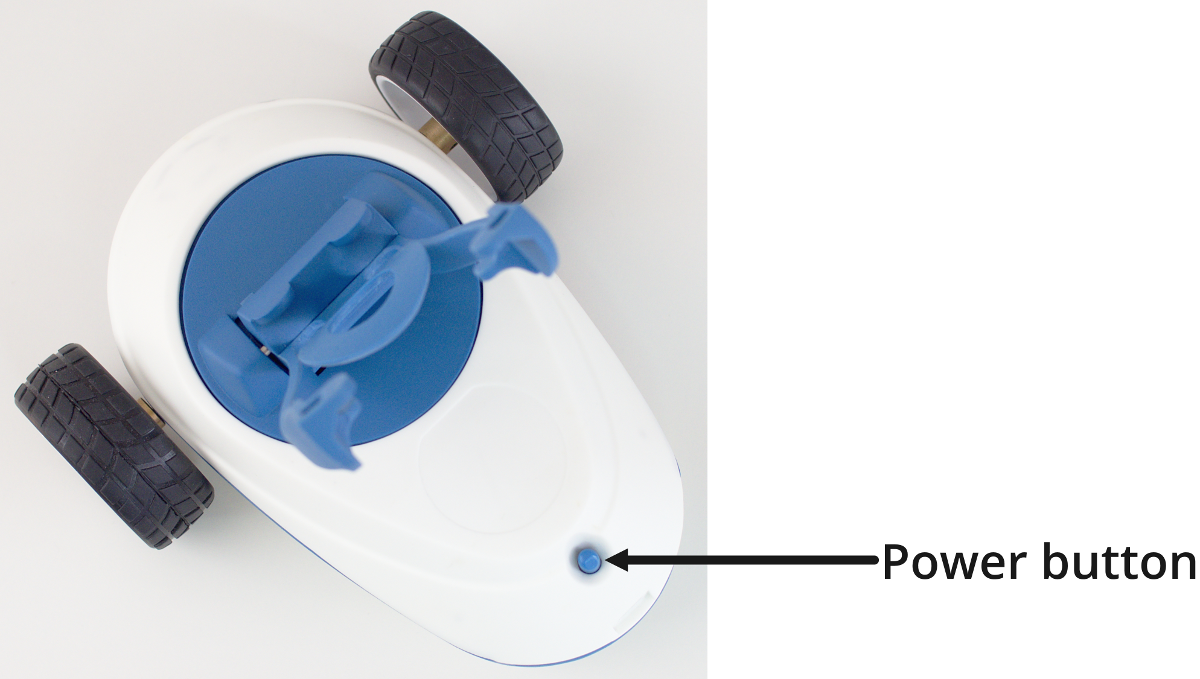
- Download the following file (template.sbx) to the computer.
- Open a “Chrome” or “Firefox” web browser in the computer and go the following URL: http://scratchx.org
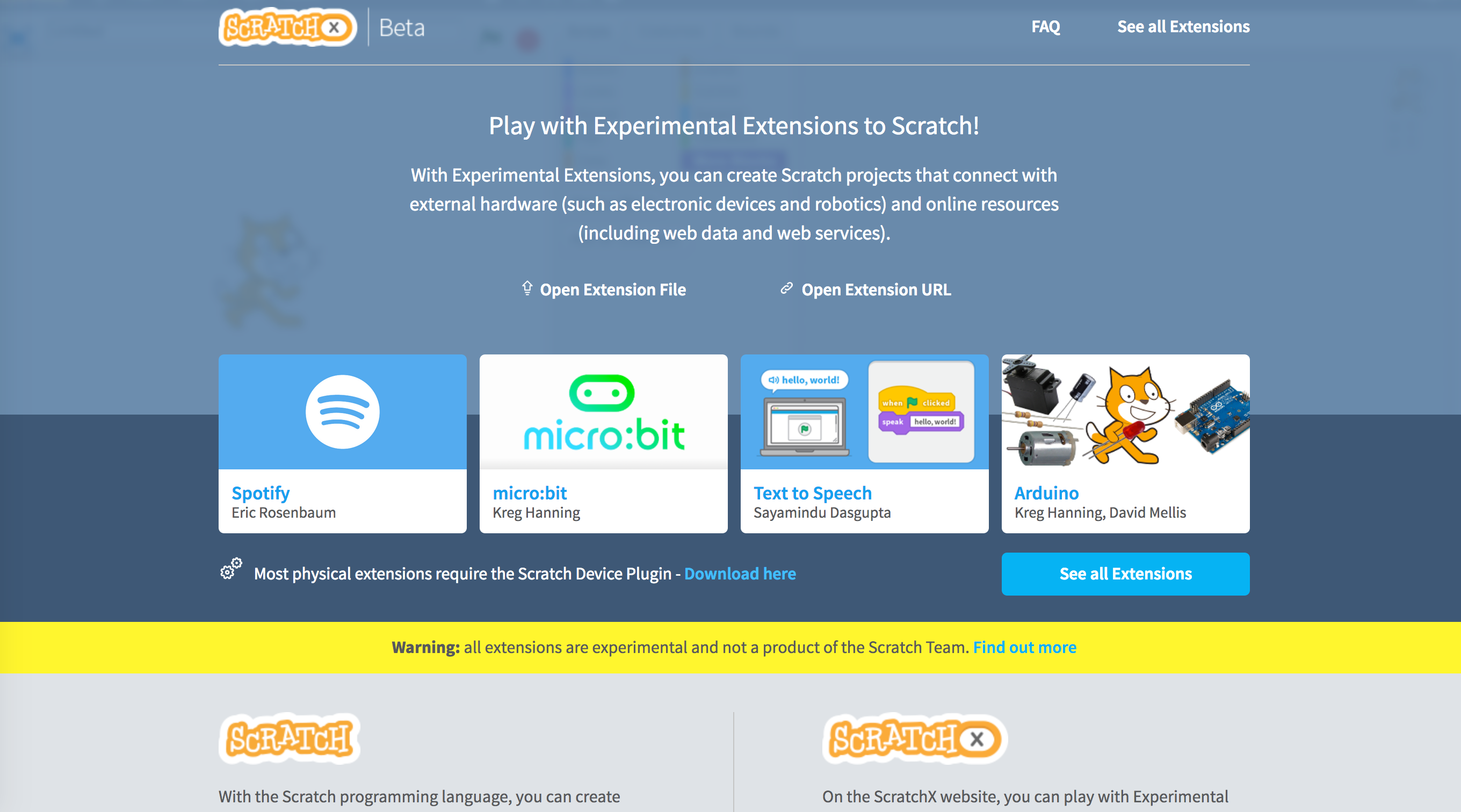
IMPORTANT: you must allow the use of Flash Player in your web browser to use ScratchX:
How to allow Flash in Google Chrome: Google Support
How to allow Flash in Firefox: Mozilla Support
- Once the ScratchX website is loaded, click on the “Open Extension File” option and open the “robobo_plantilla.sbx” file downloaded. The result of this opening is the following:
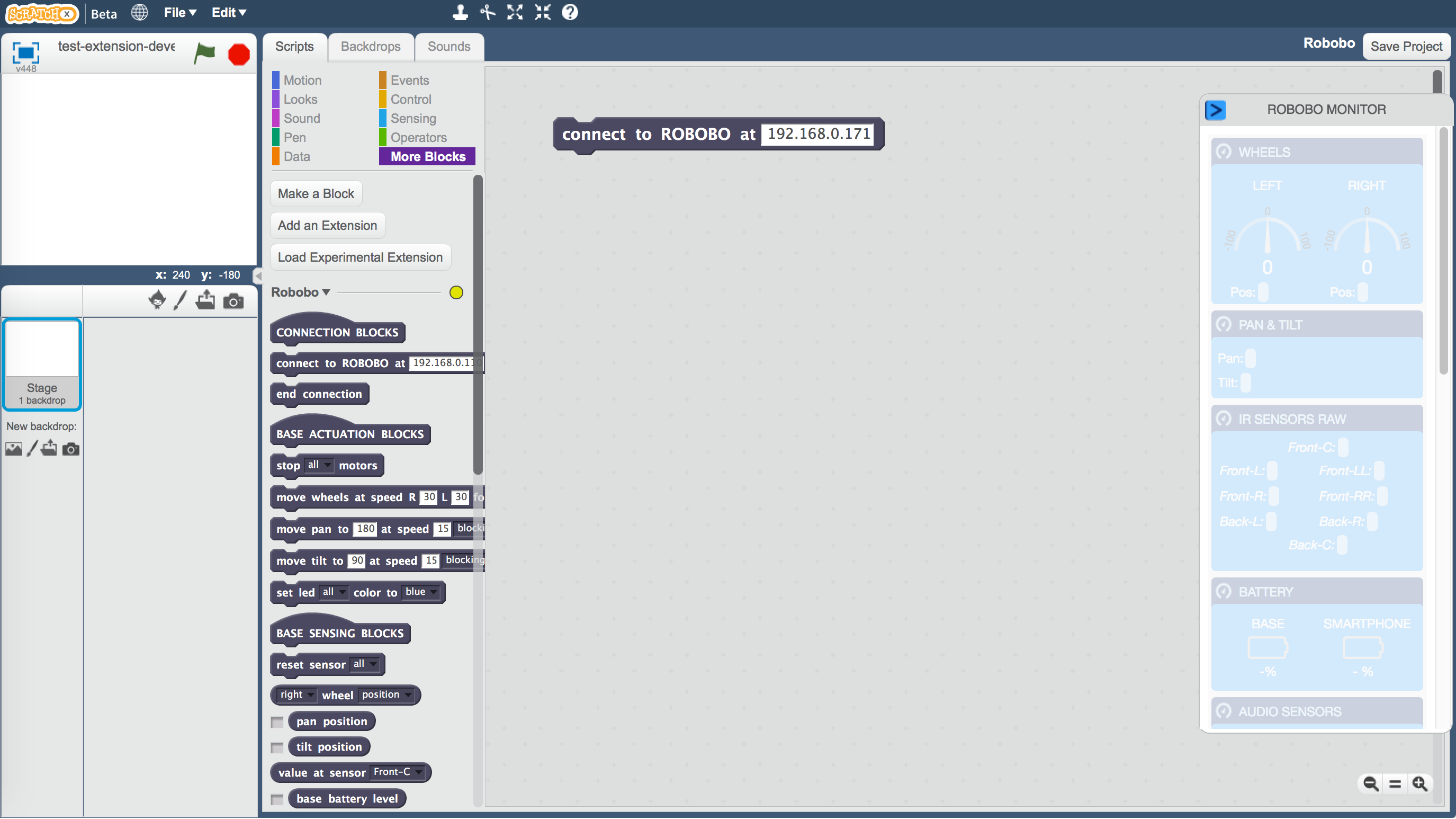
- Download and install the Robobo application from Google Play on the smartphone (go to the page):

IMPORTANT: check the specifications of the application that appear on Google Play if your mobile is compatible with Robobo.
- Match the Robobo base with the smartphone. To do this you must go to the Android option “Bluetooth” and select in the list of devices the number of your Robobo base (some Robobo base models require a password to link them to the smartphone, the password is 1234):
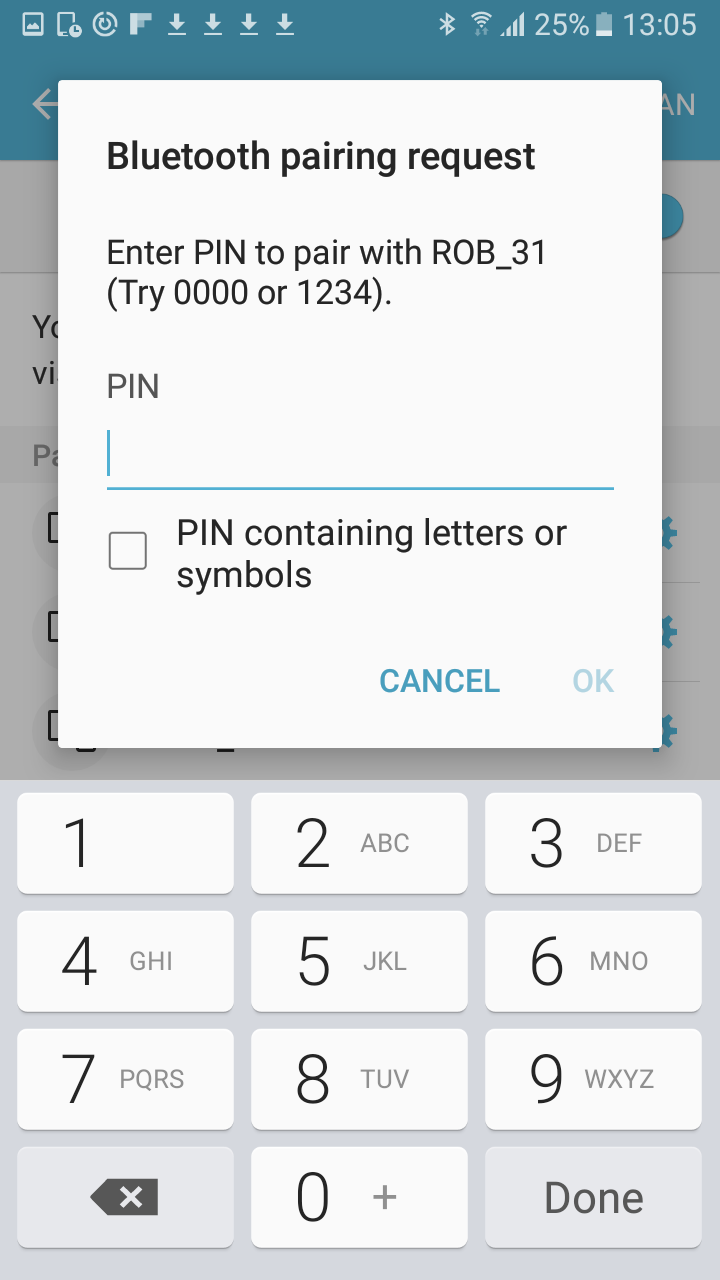
- Place the smartphone in the Robobo holder so that it is firmly attached to the base. Smartphone holding in the Robobo base:
To attach the smartphone to the Robobo base holder, you must insert it softly between the two levers of the holder, separating them with your own fingers if necessary (*), and slide it down until it is fixed in its lower part.(*) Supported dimensions are between 160x78x9.5 mm and 134x67x6.5 mm approximately since it depends on the specific smartphone’s geometry

- Start the Robobo application on the smartphone. The first time it is executed, a brief presentation tutorial of Robobo is reproduced (you can finish it at any time by clicking on the back button of your smartphone) that finishes leaving the app on a screen that allows you to select the robot to use, such as shown in the following image:
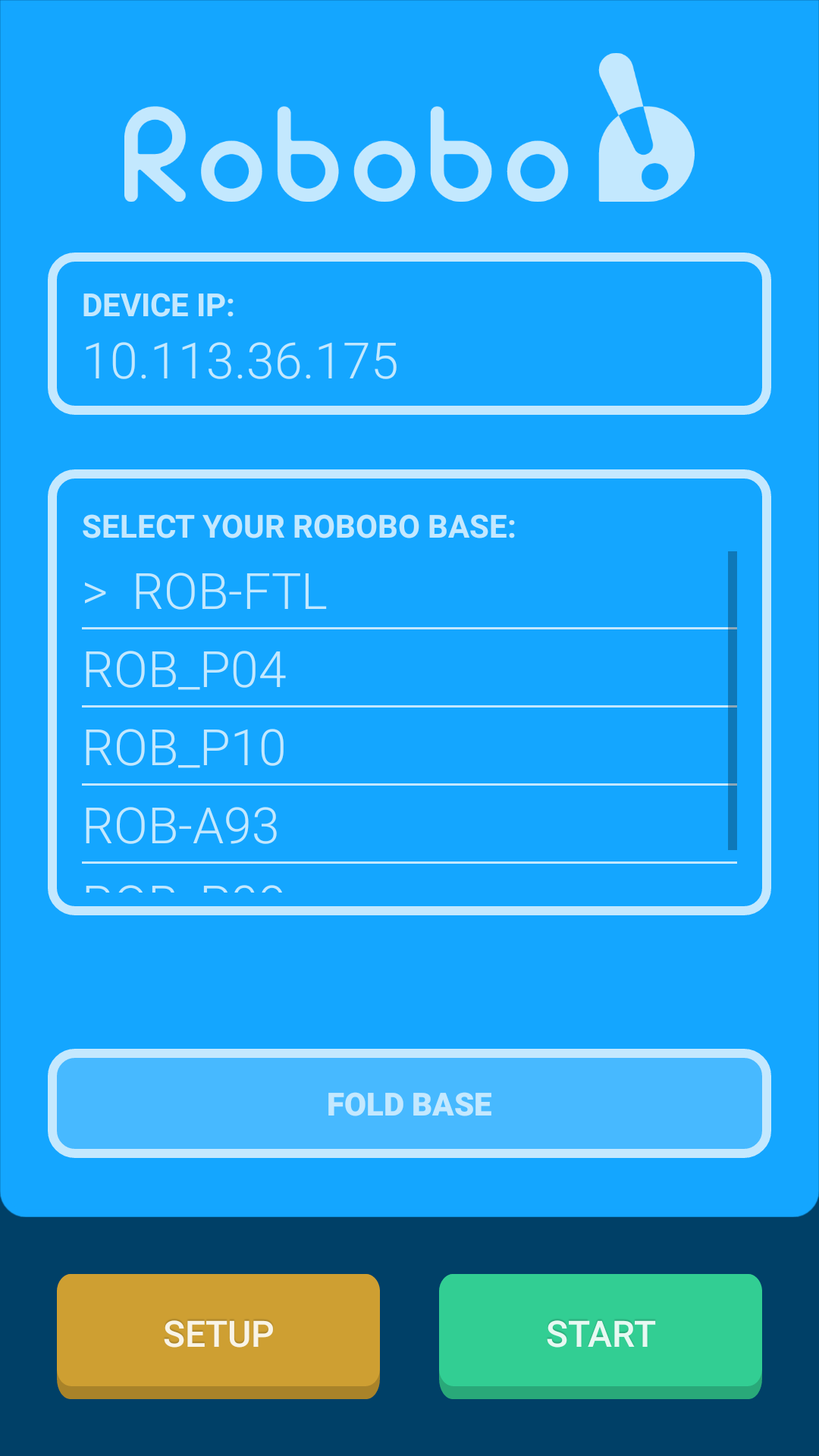
- Copy the IP address that appears in the top of previous screen in the “connect to Robobo at” block that appears in the ScratchX window:
![]()
IMPORTANT: the IP address should not contain any blank space
- Select the Robobo base to which you wish to connect in the central list of the app and press “start“. If the connection is successful, the LEDs on the base turn blue and the face of Robobo appears on the smartphone:

- Click with the mouse on the “connect to Robobo at” block on the computer. The LEDs on the Robobo base turn green and on the ScratchX screen the “connection status” message lights up green, as shown in this image:
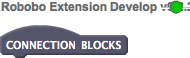

regular CONNECTION OF ROBOBO TO SCRATCHX
- Connect the computer and the smartphone to the same WI-FI network, which must have an internet connection.
- Turn on the Robobo base and wait for the calibration of the pan-tilt unit to finish. The LEDs on the base light up in red.
- Open a “Chrome” or “Firefox” browser on your computer and go to the following URL: http://scratchx.org
- Once the ScratchX website is loaded, click on the option “Open Extension File” and open the file “robobo_template.sbx” or another one you have created before.
- Place the smartphone in the holder of the Robobo base so that it is securely fastened.
- Start the Robobo app on the smartphone. Copy the IP address that is displayed on the application screen in the “connect Robobo at” block that appears in the ScratchX window.
- Select in the app the number of the Robobo base you wish to connect to and press “start”. If the connection is successful, the LEDs on the Robobo base turn blue.
- Click with the mouse on the “connect Robobo at” block on the computer. The LEDs on the Robobo base turn green and the “connection status” message lights up green on the ScratchX screen.
If the connection is not successful, you can refer to the “Known Issues” page.