Las principales partes de la ventana de programación de Scratch 3 son comunes a cualquier versión de este lenguaje, pero existen elementos propios de Robobo. El principal se observa en la zona izquierda de la ventana, en el botón verde «Robobo», donde se encuentran los bloques propios de Robobo. Al pulsar sobre dicho botón, la ventana del navegador tendrá un aspecto similar a este:
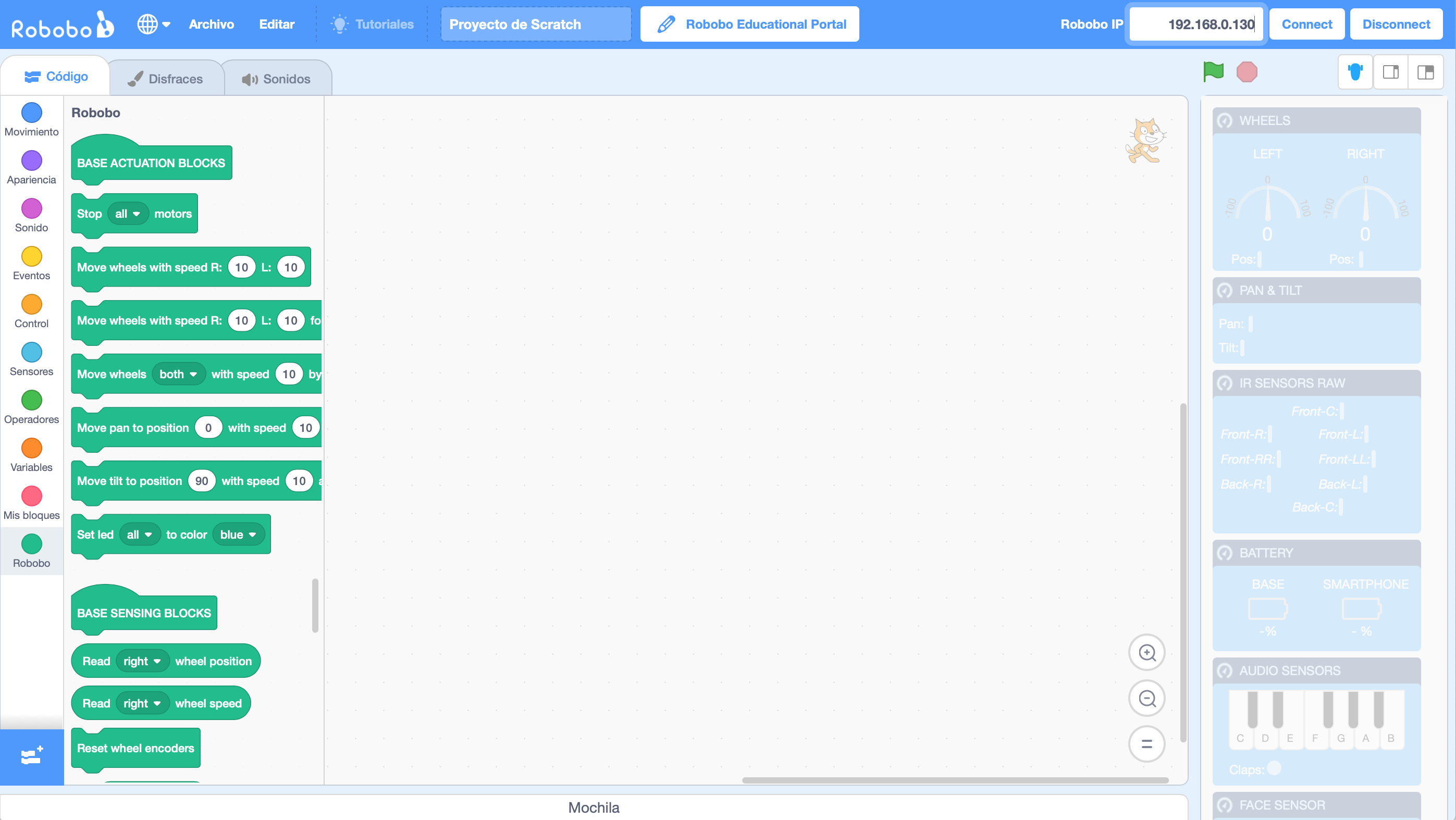
BLOQUES DE ROBOBO
Los bloques propios de Robobo están organizados en 4 grandes tipos, separados por un bloque en letras mayúsculas:
- Bloques de actuación de la base (BASE ACTUATION BLOCKS):
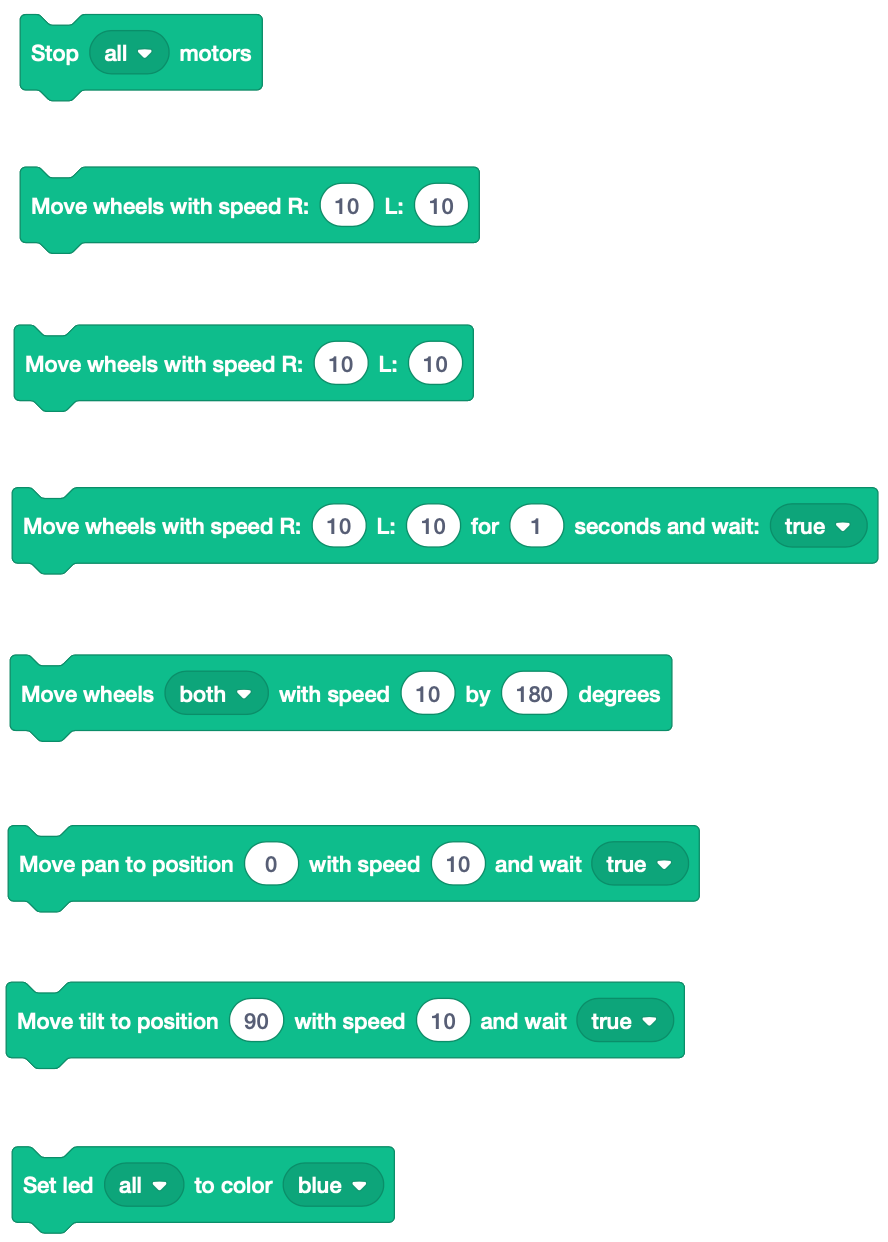
- Bloques de sensorización de la base (BASE SENSING BLOCKS):
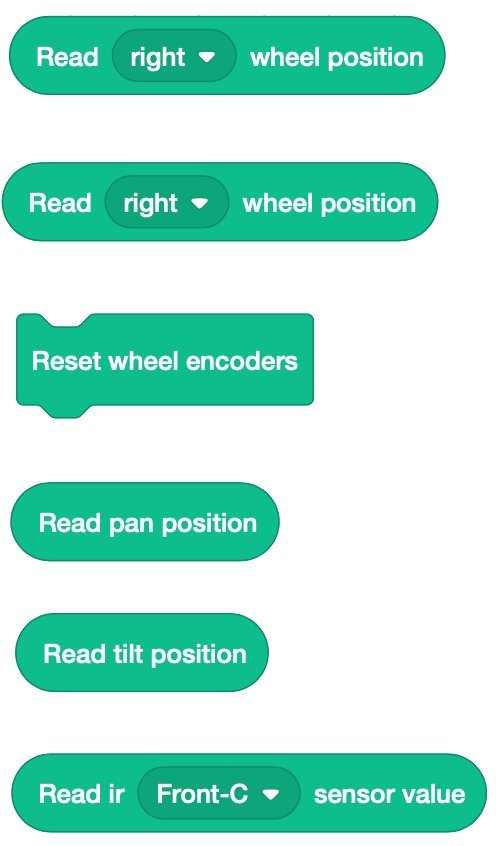
- Bloques de actuación del smartphone (SMARTPHONE ACTUATION BLOCKS):
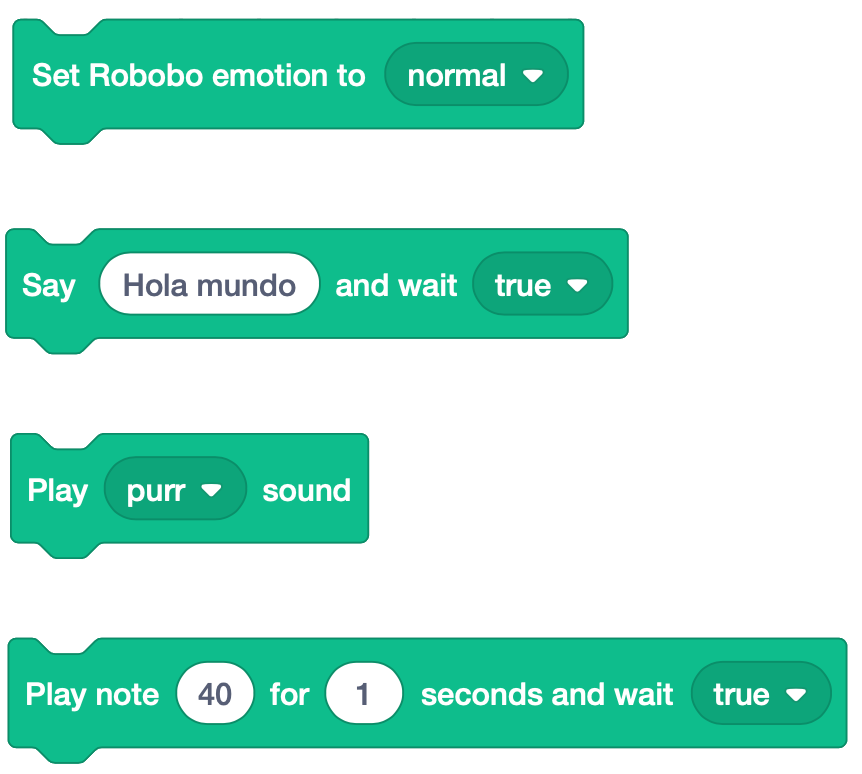
- Bloques de sensorización del smartphone (SMARTPHONE SENSING BLOCKS):
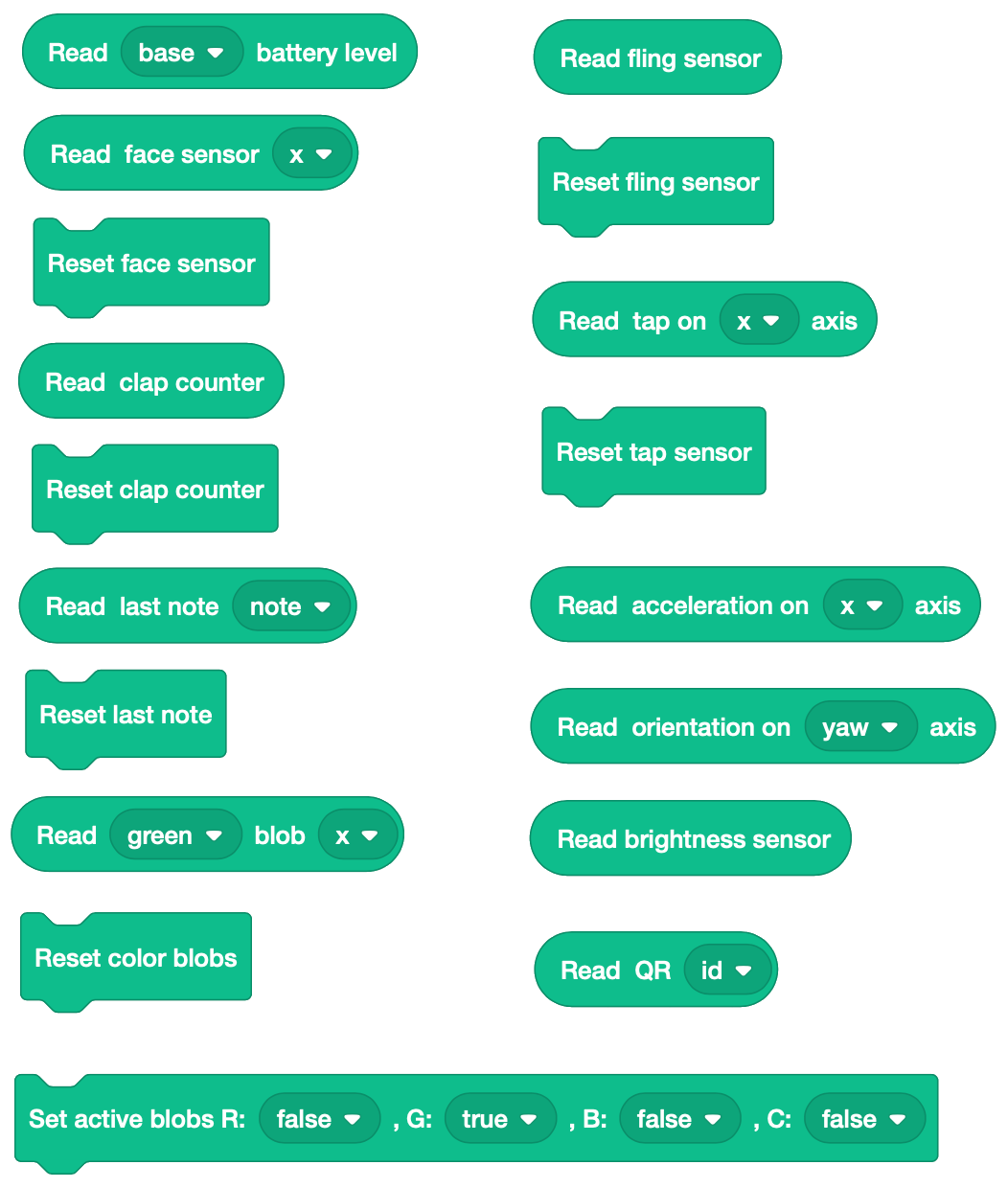
- Hat blocks (bloques de sensorización que están leyendo el sensor permanentemente):
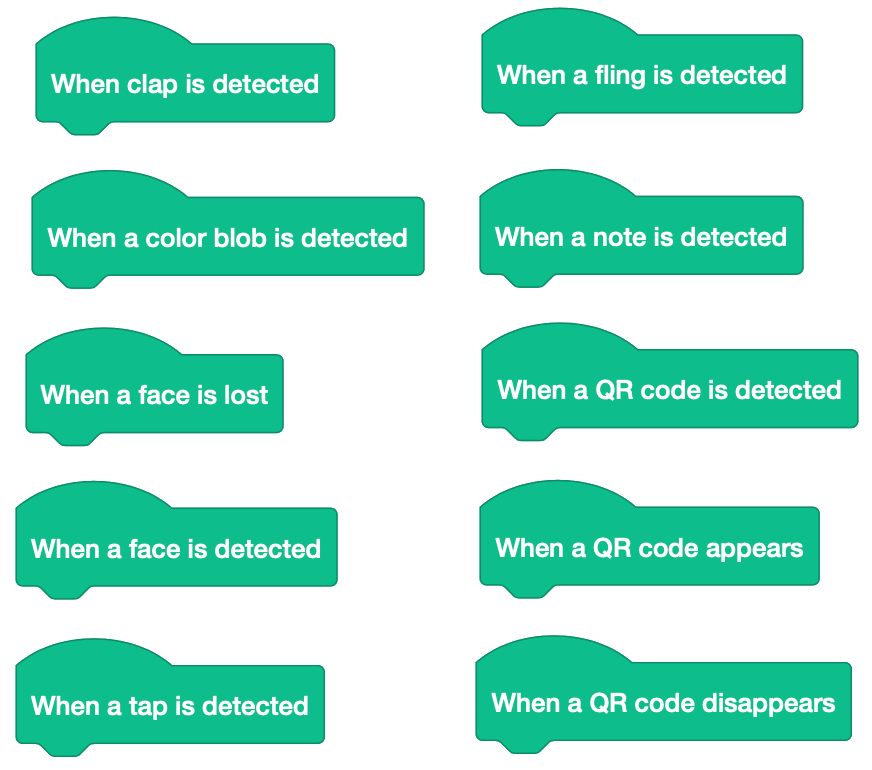
La funcionalidad de estos bloques se explica en las distintas secciones de este manual a las que se accede desde el menú de la izquierda, siendo su uso el típico de cualquier bloque Scratch, de modo que deben ser arrastrados al área de programación (zona central de la ventana) y ejecutados como cualquier otro bloque.
BARRA DE OPCIONES
En la parte superior de la ventana de Scratch 3 vemos, a la izquierda, los botones de Selección de idioma, Archivo y Editar, propios de cualquier versión de este lenguaje:
- Selección de idioma: permite escoger el idioma de los bloques de Scratch3. Los bloques propios de Robobo únicamente están en inglés.
- Archivo: permite crear un proyecto nuevo, cargar uno existente o guardar el proyecto actual.
- Editar: permite activar el modo turbo, en el cual los programas se ejecutan a la mayor velocidad que permite el ordenador.
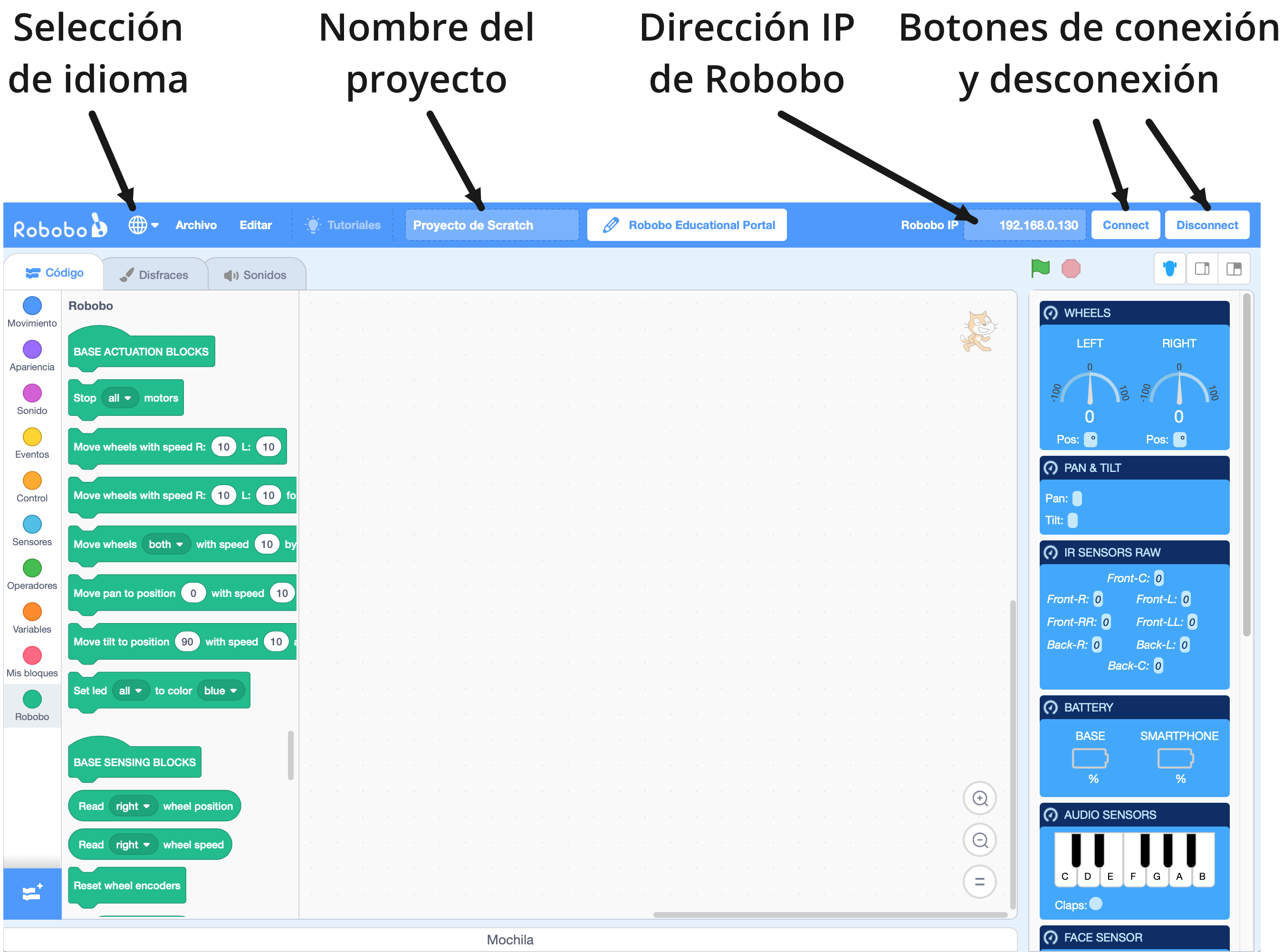
En el centro de la barra aparece un cuadro en el que se puede cambiar el nombre al proyecto, y justo al lado, un botón que nos lleva a la página del portal educativo de Robobo, donde podemos consultar el manual de programación Robobo y donde tenemos acceso al curriculum de Robobo.
Finalmente, en la parte derecha de la barra está el cuadro donde se introduce la IP del smartphone de Robobo, y los botones de conexión y desconexión. Tal y como se explica en la sección de configuración inicial, para comenzar a programar con Robobo, debemos introducir en el campo «Robobo IP», la dirección IP que se muestra en el menú inicial de la app Robobo del smartphone, y a continuación hacer click sobre el botón «Connect». Para desconectar el ordenador de Robobo, pulsaremos en el botón «Disconnect».
Ventana de monitorización
En la parte derecha de la venta de Scratch 3 tenemos un icono con la forma de Robobo, si pulsamos sobre él, se abrirá la ventana de monitorización, tal y como se aprecia en la siguiente imagen:
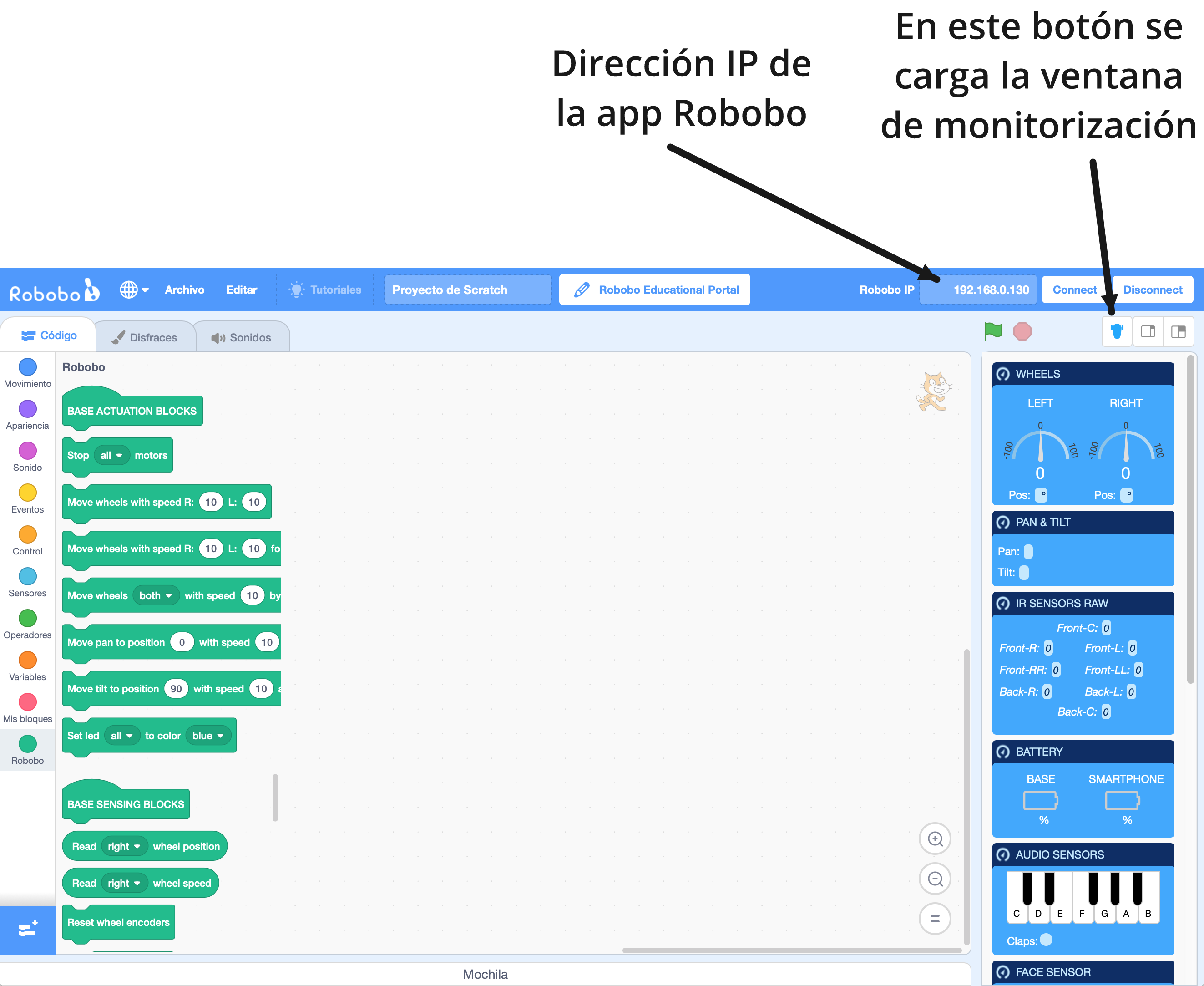
Poniendo la dirección IP que aparece en la app Robobo en el cuadro Robobo IP de la ventana de Scratch3 (ver imagen anterior), y pulsando en el botón «Connect», conectamos el robot con Scratch 3 y podremos ver los valores que devuelven los sensores de Robobo en tiempo real.
En concreto, esta ventana muestra los siguientes sensores Robobo, que se corresponden con los que se pueden leer utilizando los bloques Robobo explicados en este manual. El rango de cada sensor se debe consultar en el apartado correspondiente a cada sensor:
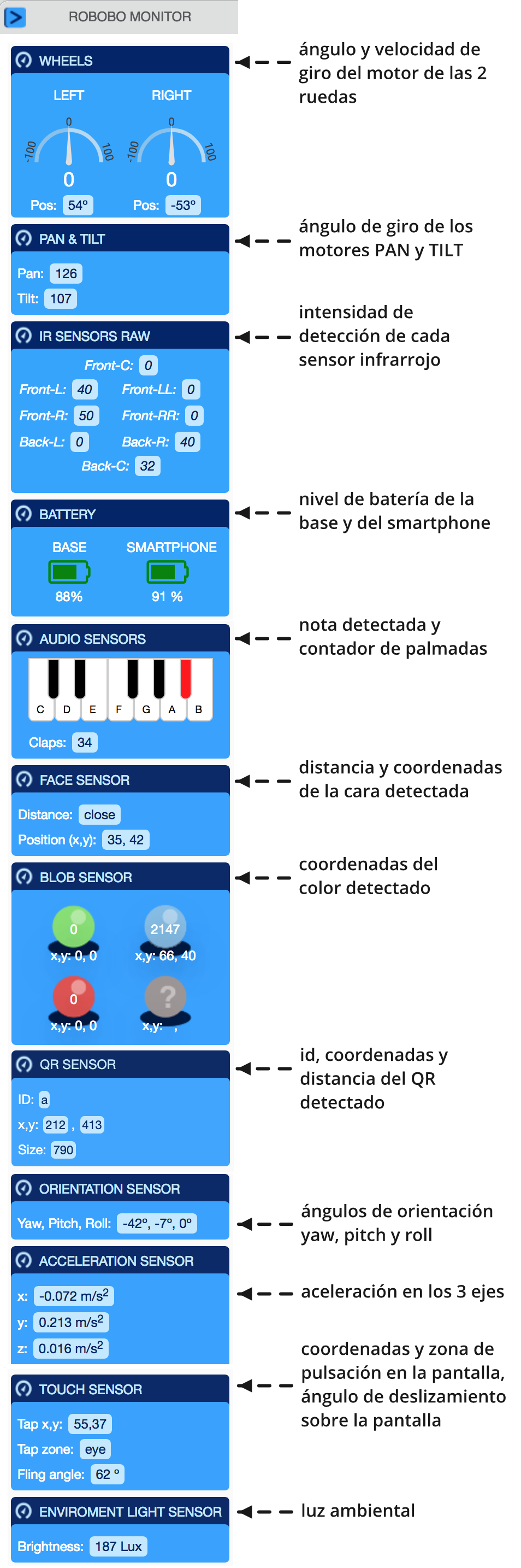
Se recomienda el uso de esta ventana a la hora de realizar los programas, ya que permite conocer en tiempo real los valores exactos que está percibiendo Robobo, algo imprescindible para lograr comportamientos útiles.